
En el trabajo diario o en el estudio, a menudo nos encontramos con archivos PDF con marcas de agua. Ya sea que afecten la legibilidad o simplemente se vean poco atractivas, quitarlas es una necesidad común. Este artículo presenta un método interesante para eliminar marcas de agua usando pdftoword a través de un sencillo proceso de tres pasos: PDF a Word → Editar → Word a PDF.
Paso 1: Convertir PDF a Word
Primero, visita PDFasset y selecciona la función pdf to word. Sube el archivo PDF que necesitas procesar. PDFasset utiliza tecnología de encriptación avanzada de 256 bits para garantizar una transferencia de archivos segura. El proceso de conversión solo lleva unos segundos y produce un documento de Word editable.

Paso 2: Eliminar marcas de agua en Word
Abre el documento de Word convertido. Puedes encontrar marcas de agua que aparecen en diferentes formas, como:
- Marcas de agua en encabezado/pie de página: Estas pueden ser texto o imágenes incrustadas en el encabezado o pie de página.
- Marcas de agua de fondo: Por lo general, texto o imágenes de color claro que se extienden por toda la página.
- Marcas de agua en cuadros de texto: Algunas marcas de agua se colocan en cuadros de texto flotantes.
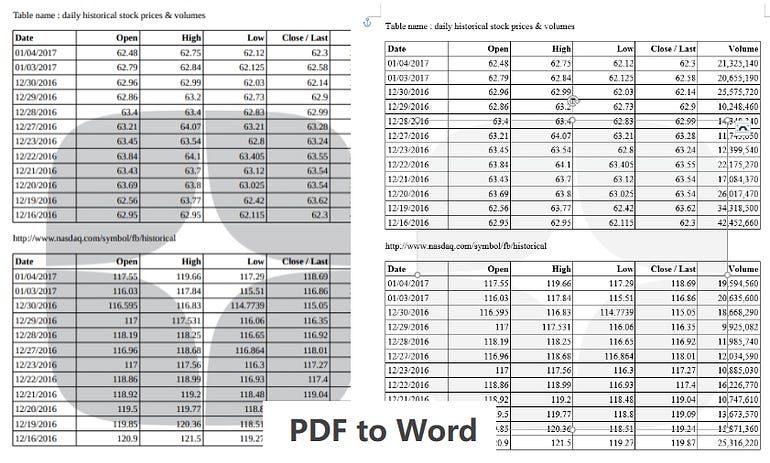
Este artículo utiliza marcas de agua en imágenes como ejemplo, pero el proceso para marcas de agua en texto es similar.
Ya sea que se trate de marcas de agua en imágenes o texto, los métodos de eliminación son esencialmente los mismos y se pueden realizar utilizando las herramientas de edición de Word.
Puedes eliminar rápidamente las marcas de agua utilizando los siguientes métodos:
- Marcas de agua en encabezado/pie de página: Haz doble clic en el encabezado o pie de página para entrar en modo de edición, selecciona la marca de agua y presiona Eliminar
- Marcas de agua de fondo: Haz clic en "Diseño" → "Marca de agua" → "Eliminar marca de agua", y todas las marcas de agua de fondo serán eliminadas.
- Marcas de agua en cuadro de texto: Haz clic derecho en el cuadro de texto de la marca de agua, selecciona "Eliminar", o selecciona todo y elimínalos en grupo.

Paso 3: Convertir Word a PDF y generar un archivo sin marca de agua
Después de editar, regrese a PDFasset y seleccione la función word to pdf para exportar el documento de nuevo a un formato PDF. El sistema optimizará automáticamente la estructura del archivo para garantizar un PDF de alta calidad y sin marcas de agua.

Conclusión
Al utilizar pdftoword → eliminar marca de agua → wordtopdf, puedes eliminar eficientemente marcas de agua de los PDF. Este método es simple, efectivo y mantiene una salida de alta calidad. La próxima vez que te encuentres con un PDF con marca de agua, prueba este enfoque, ¡es rápido y fácil!

















 Prezzi
Prezzi

 1119
1119












