
Dans le travail quotidien ou les études, nous rencontrons souvent des fichiers PDF avec des filigranes. Qu'ils affectent la lisibilité ou qu'ils aient simplement l'air peu attrayant, les supprimer est un besoin courant. Cet article présente une méthode intéressante pour supprimer les filigranes en utilisant pdftoword à travers un processus simple en trois étapes : PDF vers Word → Modifier → Word vers PDF.
Étape 1 : Convertir PDF en Word
Tout d'abord, visitez PDFasset et sélectionnez la fonction pdf vers word. Téléchargez le fichier PDF que vous devez traiter. PDFasset utilise une technologie de cryptage avancée de 256 bits pour garantir un transfert de fichier sécurisé. Le processus de conversion ne prend que quelques secondes et produit un document Word modifiable.

Étape 2 : Supprimer les filigranes dans Word
Ouvrez le document Word converti. Vous pouvez trouver des filigranes apparaissant sous différentes formes, telles que :
- Filigranes d'en-tête/pied de page : Il peut s'agir de texte ou d'images intégrés dans l'en-tête ou le pied de page.
- Filigranes d'arrière-plan : Généralement du texte ou des images de couleur claire répartis sur toute la page.
- Filigranes de zone de texte : Certains filigranes sont placés dans des zones de texte flottantes.
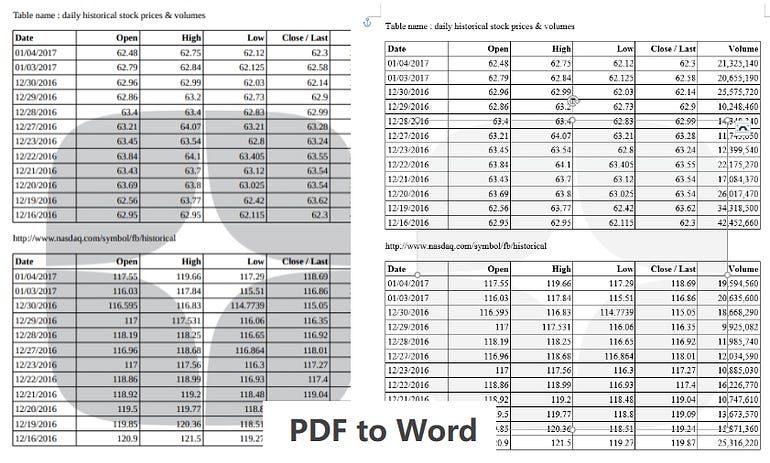
Cet article utilise des filigranes d'image comme exemple, mais le processus pour les filigranes de texte est similaire.
Que ce soit pour les filigranes d'images ou de texte, les méthodes de suppression sont essentiellement les mêmes et peuvent être effectuées à l'aide des outils d'édition de Word.
Vous pouvez rapidement supprimer les filigranes en utilisant les méthodes suivantes :
- Filigranes d'en-tête/pied de page : Double-cliquez sur l'en-tête ou le pied de page pour entrer en mode d'édition, sélectionnez le filigrane, et appuyez sur Supprimer
- Filigranes d'arrière-plan : Cliquez sur "Design" → "Filigrane" → "Supprimer le filigrane", et tous les filigranes d'arrière-plan seront supprimés.
- Filigranes de zone de texte : Cliquez avec le bouton droit sur la zone de texte du filigrane, sélectionnez "Supprimer", ou sélectionnez tout et supprimez-les en masse.

Étape 3 : Convertir Word en PDF et générer un fichier sans filigrane
Après avoir modifié, retournez à PDFasset et sélectionnez la fonction word to pdf pour exporter le document de nouveau dans un format PDF. Le système optimisera automatiquement la structure du fichier pour garantir un PDF de haute qualité, sans filigrane.

Conclusion
En conclusionEn utilisant pdftoword → supprimer le filigrane → wordtopdf, vous pouvez efficacement supprimer les filigranes des PDF. Cette méthode est simple, efficace et maintient une sortie de haute qualité. La prochaine fois que vous rencontrez un PDF avec un filigrane, essayez cette approche - c'est rapide et facile!

















 Harga
Harga

 1112
1112












