
Nel lavoro quotidiano o nello studio, spesso ci imbattiamo in file PDF con filigrane. Che influenzino la leggibilità o semplicemente sembrino poco attraenti, rimuoverle è una necessità comune. Questo articolo introduce un metodo interessante per rimuovere le filigrane utilizzando pdftoword attraverso un semplice processo in tre fasi: PDF to Word → Modifica → Word to PDF.
Passo 1: Convertire PDF in Word
Prima di tutto, visita PDFasset e seleziona la funzione pdf to word . Carica il file PDF che devi elaborare. PDFasset utilizza la tecnologia di crittografia avanzata a 256 bit per garantire un trasferimento file sicuro. Il processo di conversione richiede solo pochi secondi, producendo un documento Word modificabile.

Passo 2: Rimuovere i watermark in Word
Apri il documento Word convertito. Potresti trovare filigrane che appaiono in forme diverse, come:
- Filigrane nell'intestazione/piè di pagina: Questi possono essere testo o immagini incorporati nell'intestazione o piè di pagina.
- Filigrane di sfondo: Di solito testo o immagini di colore chiaro distribuite su tutta la pagina.
- Filigrane in casella di testo: Alcuni filigrane sono posizionati in caselle di testo fluttuanti.
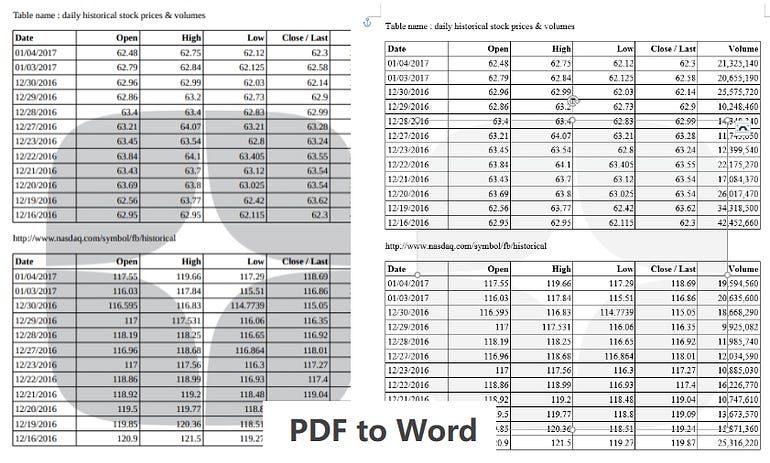
Questo articolo utilizza filigrane di immagini come esempio, ma il processo per le filigrane di testo è simile.
Che si tratti di filigrane per immagini o testi, i metodi di rimozione sono essenzialmente gli stessi e possono essere eseguiti utilizzando gli strumenti di editing di Word.
È possibile rimuovere rapidamente i watermark utilizzando i seguenti metodi:
- Intestazione/Piè di pagina Filigrane: Fare doppio clic sull'intestazione o piè di pagina per entrare in modalità di modifica, selezionare la filigrana e premere Elimina
- Filigrane di sfondo: Fare clic su "Design" → "Filigrana" → "Rimuovi filigrana", e tutte le filigrane di sfondo verranno eliminate.
- Caselle di testo Filigrane: Fare clic con il pulsante destro del mouse sulla casella di testo della filigrana, selezionare "Elimina", o selezionare tutto e rimuoverle in blocco.

Passaggio 3: Convertire Word in PDF e Generare un File Senza Filigrana
Dopo aver modificato, torna a PDFasset e seleziona la funzione word to pdf per esportare il documento di nuovo in formato PDF. Il sistema ottimizzerà automaticamente la struttura del file per garantire un PDF di alta qualità, senza filigrana.

Conclusione
Utilizzando pdftoword → rimuovere watermark → wordtopdf, puoi rimuovere efficacemente i watermark dai PDF. Questo metodo è semplice, efficace e mantiene un'uscita di alta qualità. La prossima volta che ti trovi di fronte a un PDF con watermark, prova questo approccio - è veloce e facile!

















 価格設定
価格設定

 1114
1114












