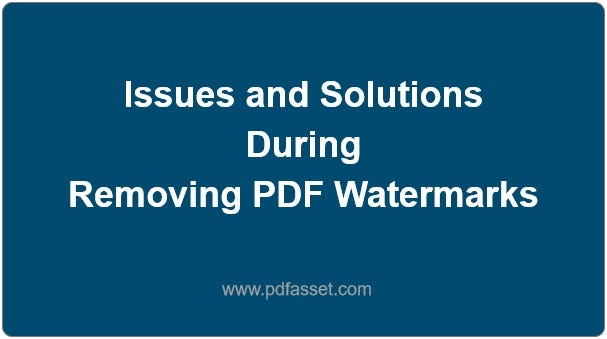
PDFファイルから透かしを削除することは、ビジネス文書、学術論文、個人ファイルに共通のニーズです。しかし、PDF透かし削除プロセス中に問題が発生することがよくあり、それが文書の品質と読みやすさに影響を与える可能性があります。以下に、PDFファイルから透かしを削除する際にスムーズな体験を確保するためのいくつかの一般的な問題と解決策があります。
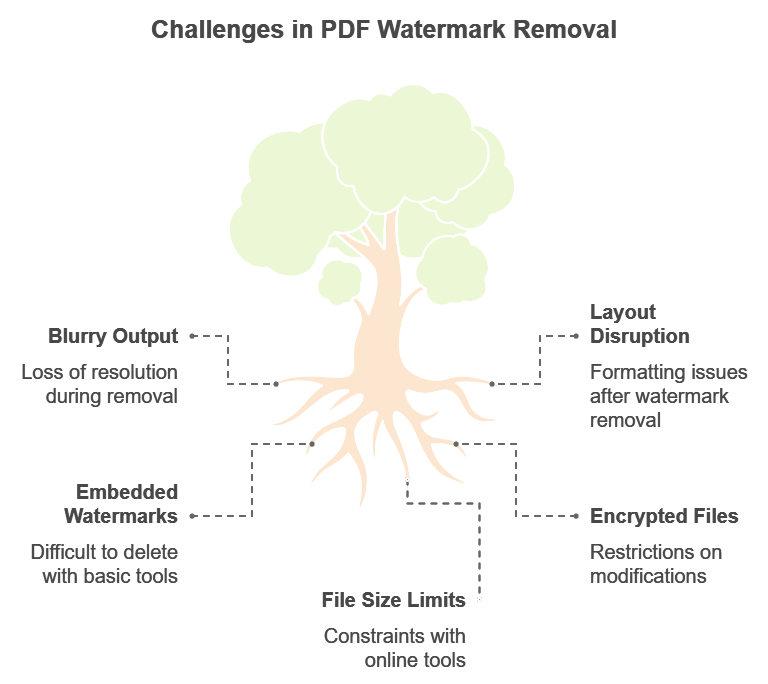
1. ウォーターマーク除去後のぼやけたまたは低品質のPDF
問題: 多くのユーザーが、透かしを削除した後、特に画像や複雑なグラフィックを含むファイルでは、PDF がぼやけてしまうことに気づいています。これは、PDF の透かし削除プロセス中に解像度が低下するためです。
解決策: ドキュメントの明瞭さを保つためには、Foxit PDF Editor や Adobe Acrobat Pro などの専門ツールを使用することをお勧めします。これらのツールを使用すると、オリジナルの品質と解像度を保ちながら透かしを削除することができます。オンラインオプションのPDFasset は、高品質な無料のPDF透かし除去オンラインも提供しており、ドキュメントの明瞭さを損なうことなく作業を完了することができます。
2. レイアウトとフォーマットの問題:透かし削除後
問題: 時々、透かしを削除すると、特に複数ページや複雑なフォーマットのPDFでは、レイアウトが崩れることがあります。これにより、テキストが移動したり、画像が元の位置から移動したりすることがあります。
解決策:これを避けるためには、編集を試みる前にファイルのバックアップコピーを常に保存してください。 Foxit PDF Editorなどのツールを使用すると、ウォーターマークを削除する際にレイアウトが保持されることが保証されます。 PDFassetのオンラインツールを使用すると、元のレイアウトを保持して、書式の問題のリスクを最小限に抑えることができます。
3. 削除できない埋め込みウォーターマーク
問題: PDFのメタデータに一部の透かしを埋め込んでいるため、基本的なツールでは削除が難しいです。
解決策:埋め込まれた透かしの場合、Adobe Acrobat ProやFoxit PDF Editorなどの高度なツールが理想的です。これらの深い要素を認識して削除することができます。これらの透かしを取り除くことができない場合、PDFを別の形式(Wordや画像など)に変換し、透かしを手動で削除してからPDFに再変換するという別のアプローチがあります。

4. ウォーターマークの削除を許可しない暗号化されたPDF
問題: 一部分のPDFファイルはパスワードで保護されているか、暗号化されており、ウォーターマークの削除を含む変更が制限されています。
解決策:暗号化されたPDFファイルの場合、透かしを削除する前にパスワードを入力してファイルをアンロックしてください。パスワードが利用できない場合は、文書の所有者に許可を求める必要があるかもしれません。 PDFassetなどの特定のオンラインツールを使用すると、許可が与えられた後にユーザーが透かしを解除および削除することができます。
5. オンラインツールのファイルサイズ制限
問題: 多くのオンラインツールはファイルサイズ制限を課しており、大きなPDFファイルから透かしを取り除くのが難しいです。
解決策:ファイルサイズが問題の場合は、PDFをより小さなセクションに分割してから、ウォーターマークを個別に削除してみてください。また、Foxit PDF Editorのようなデスクトップソフトウェアはファイルサイズ制限がないため、大きなPDFファイルを扱うのに最適です。
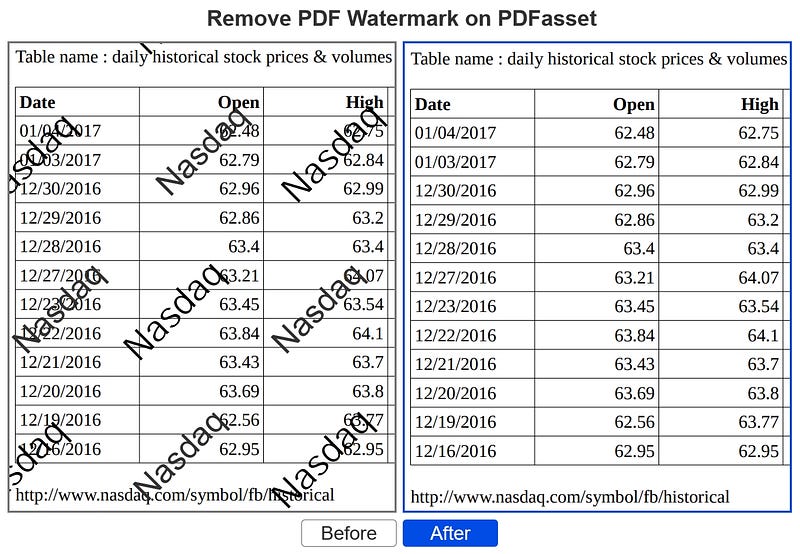
結論
PDFから透かしを削除すると、文書の読みやすさと外観が向上しますが、ユーザーはしばしばぼやけ、レイアウトのシフト、埋め込まれた透かしの取り扱いの難しさなどの問題に直面します。適切なツールを選択することが重要です。Foxit PDF EditorとPDFassetは、文書の品質が維持される効果的な解決策を提供します。より多くのPDF処理ツールについては、PDFassetのツールページを訪れ、効率的なPDF管理のための追加オプションを探索してください。

















 価格設定
価格設定

 1783
1783












