
日常の仕事や勉強で、しばしば透かし付きのPDFファイルに遭遇します。それが読みやすさに影響を与えるか、単に見栄えが悪いかどうかに関係なく、それらを削除することは一般的なニーズです。この記事では、簡単な3ステッププロセスを通じて、pdftowordを使用して透かしを削除する面白い方法を紹介します:PDF to Word → 編集 → Word to PDF。
ステップ1:PDFをWordに変換する
最初に、PDFassetにアクセスし、pdf to word機能を選択します。処理するPDFファイルをアップロードします。PDFassetは、安全なファイル転送を保証するために256ビットの高度な暗号化技術を使用しています。変換プロセスはわずか数秒で完了し、編集可能なWord文書が生成されます。

ステップ2:Wordの透かしを削除する
変換されたWord文書を開いてください。さまざまな形でウォーターマークが表示されている可能性があります。
- ヘッダー/フッターウォーターマーク:これらはヘッダーやフッターに埋め込まれたテキストや画像です。
- 背景ウォーターマーク:通常、ページ全体に広がる薄色のテキストや画像です。
- テキストボックスウォーターマーク:一部のウォーターマークは浮動テキストボックスに配置されています。
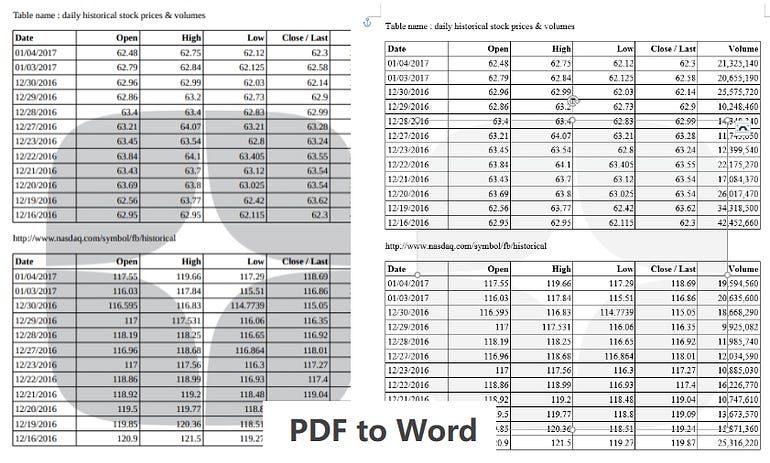
この記事では、画像の透かしを例として使用していますが、テキストの透かしのプロセスも同様です。
画像やテキストの透かしを取り扱う場合、削除方法は基本的に同じであり、Wordの編集ツールを使用して行うことができます。
次の方法を使用して、迅速にウォーターマークを削除できます:
- ヘッダー/フッターの透かし:ヘッダーまたはフッターをダブルクリックして編集モードに入り、透かしを選択して削除ボタンを押します
- 背景の透かし:クリック“デザイン” → “透かし” → “透かしの削除”を選択し、すべての背景の透かしが削除されます。
- テキストボックスの透かし:透かしのテキストボックスを右クリックし、“削除”を選択するか、すべてを選択して一括で削除します。

ステップ3:WordをPDFに変換し、ウォーターマークのないファイルを生成します
編集後、PDFassetに戻り、 word to pdf 機能を選択して、文書をPDF形式に再エクスポートします。システムは自動的にファイル構造を最適化して、高品質でウォーターマークのないPDFを確保します。

結論
pdftoword → ウォーターマークを削除 → wordtopdfを使用することで、PDFからウォーターマークを効率的に削除できます。この方法はシンプルで効果的であり、高品質の出力を維持します。次回ウォーターマーク付きのPDFに遭遇した際には、この方法を試してみてください - すばやく簡単です!

















 価格設定
価格設定

 1114
1114












