
No trabalho diário ou estudo, muitas vezes nos deparamos com arquivos PDF com marcas d'água. Se eles afetam a legibilidade ou simplesmente parecem desagradáveis, removê-los é uma necessidade comum. Este artigo apresenta um método interessante para remover marcas d'água usando pdftoword através de um simples processo de três etapas: PDF para Word → Editar → Word para PDF.
Passo 1: Converter PDF para Word
Primeiro, visite PDFasset e selecione a função pdf para word . Faça o upload do arquivo PDF que você precisa processar. O PDFasset usa a tecnologia de criptografia avançada de 256 bits para garantir a transferência segura de arquivos. O processo de conversão leva apenas alguns segundos, produzindo um documento Word editável.

Passo 2: Remover marcas d'água no Word
Abra o documento do Word convertido. Você pode encontrar marcas d'água aparecendo em diferentes formas, como:
- Marcas d'água no cabeçalho/rodapé: Podem ser texto ou imagens incorporadas no cabeçalho ou rodapé.
- Marcas d'água de fundo: Geralmente texto ou imagens de cor clara espalhadas por toda a página.
- Marcas d'água em caixas de texto: Algumas marcas d'água são colocadas em caixas de texto flutuantes.
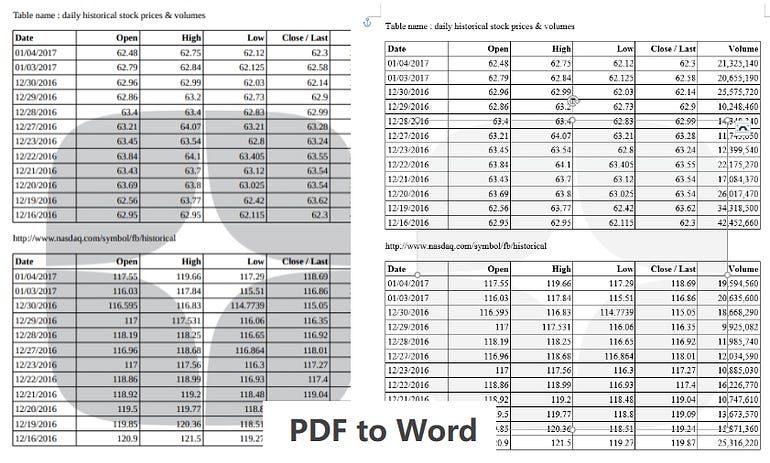
Este artigo usa marcas d'água de imagem como exemplo, mas o processo para marcas d'água de texto é semelhante.
Quer lidar com marcas d'água em imagens ou textos, os métodos de remoção são essencialmente os mesmos e podem ser feitos usando as ferramentas de edição do Word.
Você pode remover rapidamente marcas d'água usando os seguintes métodos:
- Cabeçalho/Rodapé Marcas d'água: Dê um duplo clique no cabeçalho ou rodapé para entrar no modo de edição, selecione a marca d'água e pressione Delete
- Marcas d'água de Fundo: Clique em “Design” → “Marca d'água” → “Remover Marca d'água”, e todas as marcas d'água de fundo serão excluídas.
- Marcas d'água de Caixa de Texto: Clique com o botão direito na caixa de texto da marca d'água, selecione “Excluir”, ou selecione todas e remova-as em massa.

Passo 3: Converter Word para PDF e Gerar um Arquivo sem Marca d'água
Depois de editar, retorne ao PDFasset e selecione a função word to pdf para exportar o documento de volta para um formato PDF. O sistema otimizará automaticamente a estrutura do arquivo para garantir um PDF de alta qualidade, sem marca d'água.

Conclusão
Ao usar pdftoword → remover marca d'água → wordtopdf, você pode remover eficientemente marcas d'água de PDFs. Este método é simples, eficaz e mantém uma saída de alta qualidade. Da próxima vez que encontrar um PDF com marca d'água, experimente esta abordagem - é rápido e fácil!

















 Preços
Preços

 1120
1120












