
В повседневной работе или учебе мы часто сталкиваемся с PDF-файлами с водяными знаками. Независимо от того, влияют ли они на читаемость или просто выглядят непривлекательно, их удаление - это обычная потребность. В этой статье представлен интересный метод для удаления водяных знаков с помощью pdftoword через простой трехэтапный процесс: PDF в Word → Редактирование → Word в PDF.
Шаг 1: Преобразование PDF в Word
Сначала посетите PDFasset и выберите функцию pdf to word . Загрузите PDF-файл, который вам нужно обработать. PDFasset использует 256-битную технологию передачи данных для обеспечения безопасности передачи файлов. Процесс конвертации занимает всего несколько секунд, и создается редактируемый документ Word.

Шаг 2: Удаление водяных знаков в Word
Откройте преобразованный документ Word. Вы можете обнаружить появление водяных знаков в различных формах, таких как:
- Водяные знаки в шапке/подвале: Это могут быть текст или изображения, встроенные в шапку или подвал.
- Фоновые водяные знаки: Обычно это светлый текст или изображения, распространенные по всей странице.
- Водяные знаки в текстовом блоке: Некоторые водяные знаки размещаются в плавающих текстовых блоках.
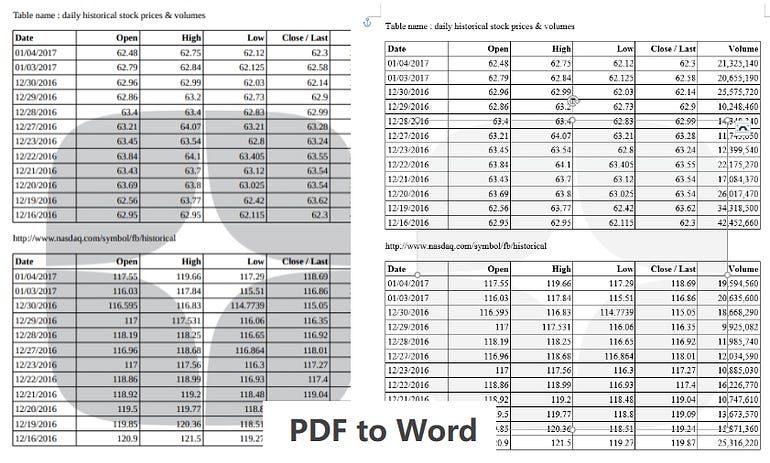
Эта статья использует водяные знаки на изображениях в качестве примера, но процесс для текстовых водяных знаков аналогичен.
Будь то изображение или текстовый водяной знак, методы удаления в основном одинаковы и могут быть выполнены с помощью инструментов редактирования Word.
Вы можете быстро удалить водяные знаки, используя следующие методы:
- Водяные знаки в заголовке/подвале: Дважды щелкните заголовок или подвал, чтобы войти в режим редактирования, выберите водяной знак и нажмите Удалить
- Фоновые водяные знаки: Нажмите "Дизайн" → "Водяной знак" → "Удалить водяной знак", и все фоновые водяные знаки будут удалены.
- Водяные знаки в текстовом поле: Щелкните правой кнопкой мыши на текстовом поле водяного знака, выберите "Удалить", или выберите все и удалите их массово.

Шаг 3: Преобразование Word в PDF и создание файла без водяных знаков
После редактирования вернитесь к PDFasset и выберите word to pdf функцию для экспорта документа обратно в формат PDF. Система автоматически оптимизирует структуру файла, чтобы обеспечить высокое качество PDF без водяных знаков.

Заключение
Используя pdftoword → удалить водяной знак → wordtopdf, вы можете эффективно удалить водяные знаки из PDF. Этот метод прост, эффективен и обеспечивает высококачественный результат. В следующий раз, когда вы столкнетесь с PDF-файлом с водяным знаком, попробуйте этот подход - он быстр и прост!

















 Цены
Цены

 1115
1115












